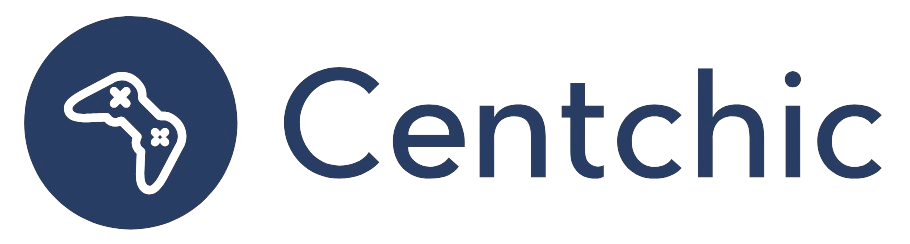How do I Set Up a User?
Setting up a user is a common task for many people who use computers and other devices. Whether you are setting up a new user account for yourself or for someone else, it is important to understand the steps involved in setting up a user. This article will provide a comprehensive guide to setting up a user, including the brief reason for setting up a user, a detailed how-to guide, and a summary of the problem.
The Brief/Common Reason of ‘How do I Set Up a User?’
The most common reason for setting up a user is to create a separate account for someone else to use. This is especially common in households where multiple people use the same device, such as a computer or tablet. By setting up a user, each person can have their own account with their own settings, preferences, and files. This makes it easier to keep track of who is using the device and what they are doing.
How to Set Up a User
Setting up a user is a relatively simple process, but it is important to understand the steps involved. Here is a detailed how-to guide for setting up a user:
1. Open your device’s Settings app. Depending on your device, this may be found in the app drawer, on the home screen, or in the notification shade.
2. Tap System. This will open the system settings menu.
3. Tap Multiple users. If you can’t find this setting, try searching your Settings app for users.
4. Tap Add user. This will open a new window where you can enter the user’s information.
5. Enter a name for the new user. This will be the name that appears on the user’s account.
6. Enter a password for the new user. This will be the password the user will use to log in to their account.
7. Tap OK. This will create the new user account.
Once you have set up a user, you can customize the user’s settings, preferences, and files. This will allow each user to have their own personalized experience when using the device.
Related Topics
How to Change a User’s Password
Changing a user’s password is a relatively simple process. To do so, open the Settings app and tap System. Then, tap Multiple users and select the user whose password you want to change. Tap the user’s name and then tap Change password. Enter the new password and tap OK.
How to Delete a User
Deleting a user is also a relatively simple process. To do so, open the Settings app and tap System. Then, tap Multiple users and select the user you want to delete. Tap the user’s name and then tap Delete user. Confirm the deletion and the user will be deleted.
How to Manage Multiple Users
Managing multiple users can be a bit more complicated, but it is still possible. To do so, open the Settings app and tap System. Then, tap Multiple users and select the user you want to manage. Tap the user’s name and then tap Manage user. This will open a window where you can manage the user’s settings, preferences, and files.
Conclusion
Setting up a user is a relatively simple process, but it is important to understand the steps involved. By following the steps outlined in this article, you can easily set up a user account for yourself or someone else. Additionally, you can also manage multiple users and change or delete user accounts. With this knowledge, you can ensure that each user has their own personalized experience when using the device.
To sum up, setting up a user is a common task for many people who use computers and other devices. It is important to understand the steps involved in setting up a user, including opening the Settings app, tapping System, tapping Multiple users, tapping Add user, entering a name and password, and tapping OK. Additionally, you can also manage multiple users, change a user’s password, and delete a user. With this knowledge, you can ensure that each user has their own personalized experience when using the device.
References:
– Microsoft Support. (2020). How to add or remove a user account in Windows 10. Retrieved from https://support.microsoft.com/en-us/help/4026923/windows-10-add-or-remove-user-accounts
– Google Support. (2020). Manage multiple users. Retrieved from https://support.google.com/android/answer/2800795?hl=en
– Apple Support. (2020). Set up users, guests, and other accounts on your Mac. Retrieved from https://support.apple.com/en-us/HT202860