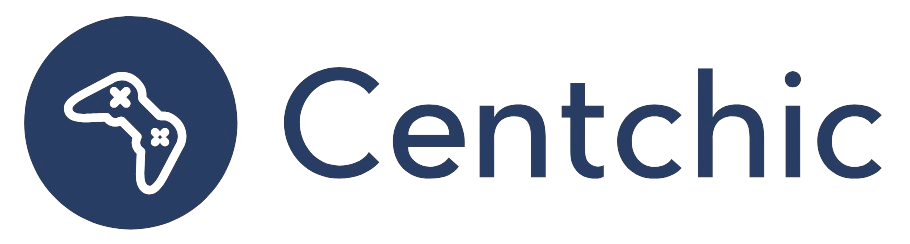How Do I View All Cameras on Blink App?
Are you looking for a way to view all of your cameras on the Blink app? If so, you’ve come to the right place. In this article, we’ll discuss how to view all of your cameras on the Blink app and provide a comprehensive guide to help you get the most out of your Blink system.
The Brief Reason of ‘How do I view all cameras on Blink app?’
The Blink app is a powerful tool for managing your Blink security system. It allows you to view all of your cameras on one screen, allowing you to scroll through all the feeds to get a quick glance at each. If you want to look at one of them, simply tap it, and it will take over the entire screen.
How to View All Cameras on Blink App
When you have everything set up and open the Blink app, you can see all the camera feeds on one screen, allowing you to scroll through all the feeds to get a quick glance at each. If you want to look at one of them, simply tap it, and it will take over the entire screen.
To view all of your cameras on the Blink app, you’ll need to first make sure that all of your cameras are connected to the app. To do this, open the Blink app and select the “Settings” tab. Then, select the “Cameras” option and make sure that all of your cameras are listed. If any of your cameras are not listed, you’ll need to add them by following the on-screen instructions.
Once all of your cameras are connected, you can view all of them on the Blink app. To do this, open the Blink app and select the “Live View” tab. This will open a screen that shows all of your connected cameras. You can then scroll through the feeds to get a quick glance at each. If you want to look at one of them, simply tap it, and it will take over the entire screen.
Related Topics
How to Set Up Blink App?
If you’re new to the Blink app, you’ll need to set it up before you can view all of your cameras. To do this, you’ll need to download the Blink app from the App Store or Google Play. Once the app is installed, open it and follow the on-screen instructions to set up your account. Once your account is set up, you can connect your cameras to the app.
How to Connect Cameras to Blink App?
Once you’ve set up your Blink app, you’ll need to connect your cameras to it. To do this, open the Blink app and select the “Settings” tab. Then, select the “Cameras” option and follow the on-screen instructions to connect your cameras. Once your cameras are connected, you can view all of them on the Blink app.
How to View Live Feeds on Blink App?
Once your cameras are connected to the Blink app, you can view live feeds from them. To do this, open the Blink app and select the “Live View” tab. This will open a screen that shows all of your connected cameras. You can then scroll through the feeds to get a quick glance at each. If you want to look at one of them, simply tap it, and it will take over the entire screen.
Conclusion
Viewing all of your cameras on the Blink app is a simple process. To do this, you’ll need to make sure that all of your cameras are connected to the app. Once they’re connected, you can open the Blink app and select the “Live View” tab to view all of your cameras on one screen. From there, you can scroll through the feeds to get a quick glance at each, or tap one to take over the entire screen.
If you’re new to the Blink app, you’ll need to set it up and connect your cameras before you can view them. To do this, you’ll need to download the Blink app from the App Store or Google Play and follow the on-screen instructions to set up your account and connect your cameras.
By following the steps outlined in this article, you’ll be able to view all of your cameras on the Blink app. This will allow you to quickly and easily monitor your home or business, giving you peace of mind.
“The Blink app is a powerful tool for managing your Blink security system.” – Blink
References:
1. Blink. (n.d.). Blink Home Security Camera System. Retrieved from https://blinkforhome.com/
2. Blink Support. (n.d.). How to Set Up Your Blink System. Retrieved from https://support.blinkforhome.com/hc/en-us/articles/360019120972-How-to-Set-Up-Your-Blink-System
3. Blink Support. (n.d.). How to Connect Cameras to Blink App. Retrieved from https://support.blinkforhome.com/hc/en-us/articles/360019120972-How-to-Connect-Cameras-to-Blink-App