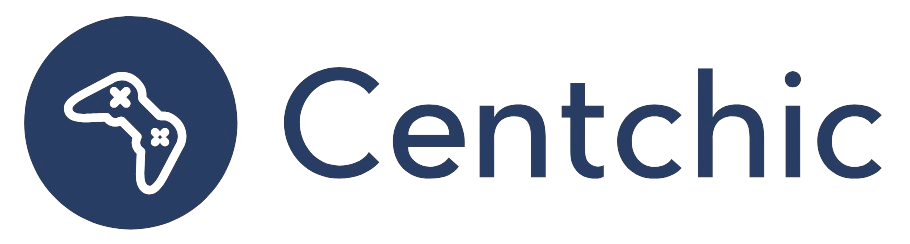Why Can’t I See My Blink Camera on My Phone?
If you’re having trouble seeing your Blink camera on your phone, you’re not alone. Many people have experienced this issue, and it can be frustrating. In this blog post, we’ll discuss why this happens, how to fix it, and provide some related tips.
The Brief/Common Reason of ‘Why Can’t I See My Blink Camera on My Phone?’
The most common reason why you can’t see your Blink camera on your phone is due to a network or power issue. This can be caused by a weak or unstable connection, or a power outage. It can also be caused by a faulty router or a misconfigured network.
To Fix a Blink Camera Not Showing Live View on the Home Screen
To fix a Blink camera not showing Live View on the Home screen, check the status of the network and power cycle both the device and the Router. If the issue persists, update the Blink app or remove and reinstall the app. If these don’t work, factory reset your Blink camera.
Check the Network Status
The first step is to check the status of your network. Make sure your router is on and that the connection is stable. If you’re using a wireless connection, make sure the signal is strong and that there are no obstructions blocking the signal.
Power Cycle the Device and Router
If the network status is good, the next step is to power cycle the device and router. To do this, unplug the power cord from the device and router and wait for a few minutes before plugging them back in. This will reset the connection and may help resolve the issue.
Update the Blink App
If the power cycle doesn’t work, the next step is to update the Blink app. Open the app and check for updates. If there are any available, install them and see if that resolves the issue.
Remove and Reinstall the App
If updating the app doesn’t work, the next step is to remove and reinstall the app. This will reset the app and may help resolve the issue.
Factory Reset the Blink Camera
If none of the above steps work, the last step is to factory reset your Blink camera. This will reset the camera to its default settings and may help resolve the issue.
Related Topics
How Do I Connect My Blink Camera to My Phone?
Connecting your Blink camera to your phone is easy. First, make sure your camera is powered on and connected to your network. Then, open the Blink app on your phone and select the “Add Camera” option. Follow the on-screen instructions to connect your camera to your phone.
How Do I Troubleshoot My Blink Camera?
If you’re having trouble with your Blink camera, the first step is to check the status of the network and power cycle both the device and the router. If the issue persists, update the Blink app or remove and reinstall the app. If these don’t work, factory reset your Blink camera.
How Do I Reset My Blink Camera?
To reset your Blink camera, press and hold the reset button for 10 seconds. This will reset the camera to its default settings and may help resolve any issues you’re having.
Conclusion
If you’re having trouble seeing your Blink camera on your phone, the most likely cause is a network or power issue. To fix this, check the status of the network and power cycle both the device and the router. If the issue persists, update the Blink app or remove and reinstall the app. If these don’t work, factory reset your Blink camera.
It’s also important to know how to connect your Blink camera to your phone, how to troubleshoot it, and how to reset it. Knowing these steps can help you quickly resolve any issues you may be having with your Blink camera.
“The key to troubleshooting any issue is to take a step-by-step approach and try different solutions until you find the one that works.”
By following the steps outlined in this blog post, you should be able to quickly resolve any issues you’re having with your Blink camera. If you’re still having trouble, you can contact Blink customer support for additional help.
References:
1. Troubleshooting Live View Issues