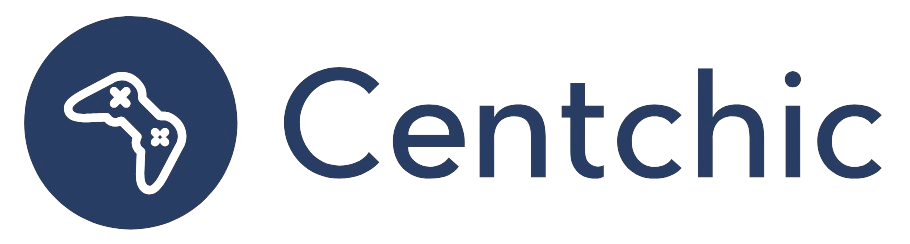How do I make my Blink Camera Stay on Live?
Are you looking for a way to make your Blink camera stay on live? If so, you’ve come to the right place. In this article, we’ll explain how to make your Blink camera stay on live and provide some tips on how to get the most out of your Blink camera.
The Brief Reason of ‘How do I Make My Blink Camera Stay on Live?’
The Blink camera is a great way to keep an eye on your home while you’re away. It’s easy to set up and use, but one of the most common questions people have is “How do I make my Blink camera stay on live?”
The answer is simple: you can make your Blink camera stay on live by tapping the Live View button in the home screen, then tapping the More menu button in the bottom right of your screen. This will bring up a screen explaining the terms of Extended Live View, which runs up to 90 minutes. However, you can’t save the session as a clip.
How to Make Your Blink Camera Stay on Live
Making your Blink camera stay on live is easy. Here’s how to do it:
Step 1: Tap Live View in the Home Screen
The first step is to tap the Live View button in the home screen. This will bring up a live view of your home.
Step 2: Tap the More Menu Button
Once you’ve tapped the Live View button, you’ll see a More menu button in the bottom right of your screen (displays with a red dot the first time you use this feature). Tap this button to bring up a screen explaining the terms of Extended Live View.
Step 3: Read the Terms of Extended Live View
The screen that appears will explain the terms of Extended Live View. This feature allows you to keep your Blink camera on live for up to 90 minutes. However, you can’t save the session as a clip.
Step 4: Tap the Start Extended Live View Button
Once you’ve read the terms of Extended Live View, you’ll need to tap the Start Extended Live View button to begin the session.
Step 5: Enjoy Your Extended Live View Session
Once you’ve tapped the Start Extended Live View button, you’ll be able to enjoy your extended live view session. You can keep an eye on your home for up to 90 minutes.
Related Topics
Now that you know how to make your Blink camera stay on live, here are some related topics to help you get the most out of your Blink camera:
How to Record Clips with Your Blink Camera
If you want to record clips with your Blink camera, you’ll need to tap the Record button in the home screen. This will start recording a clip that you can save and view later.
How to Set Up Motion Detection with Your Blink Camera
If you want to set up motion detection with your Blink camera, you’ll need to tap the Motion Detection button in the home screen. This will allow you to set up motion detection zones and sensitivity levels.
How to Set Up Alerts with Your Blink Camera
If you want to set up alerts with your Blink camera, you’ll need to tap the Alerts button in the home screen. This will allow you to set up alerts for motion detection, sound detection, and more.
“The Blink camera is a great way to keep an eye on your home while you’re away. It’s easy to set up and use, but one of the most common questions people have is “How do I make my Blink camera stay on live?””
– Blink Support
Conclusion
Making your Blink camera stay on live is easy. All you need to do is tap the Live View button in the home screen, then tap the More menu button in the bottom right of your screen. This will bring up a screen explaining the terms of Extended Live View, which runs up to 90 minutes. However, you can’t save the session as a clip.
In addition to making your Blink camera stay on live, you can also record clips, set up motion detection, and set up alerts. With these features, you can keep an eye on your home while you’re away.
We hope this article has helped you understand how to make your Blink camera stay on live. For more information, please consult the Blink Support website.
References: